The UC List
UC List allows you to organize your own File, Folder, Web Site,
email Nickname, Keyword, Reminder, form, command line, and mouse click
lists so you can use a single command to
· go to any file
· go to any folder
· go to any Web site
· set up an email message
· find any keyword in any document
· set a reminder with any message
· fill out multiple form fields
· execute any commandline command
· click the mouse once or twice in
a row
The UC lists come with default entries including demonstration
files and common folders, names, Web sites, keywords and reminder terms.
You can export, import and merge UC List files. This allows you to share
lists with other people.
File list:
Select a file in Windows Explorer ("Redstart Systems",
for example), then say "Add File" to add the file to
your File list.
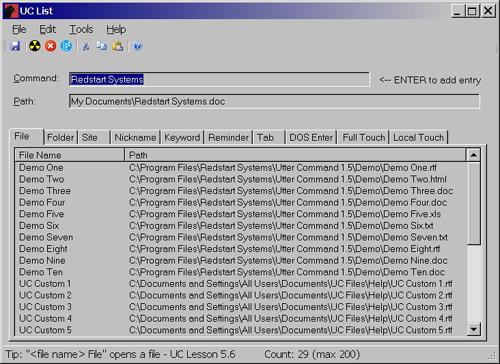
After adding the file, say "Redstart Systems File"
to open the file.
Folder list:
Select a folder in Windows Explorer ("Budget", for example),
then say "Add Folder" to add the folder to your Folder
list.
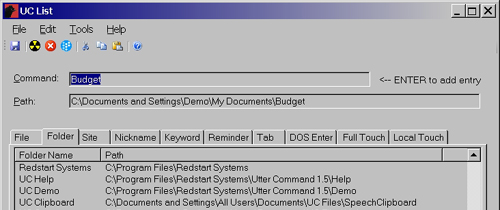
After adding the folder, say "Budget Folder"
to open the folder in the current program, "Word Budget Folder"
to start Word and open the folder, or "Windows Budget Folder"
to start Windows Explorer and open the folder.
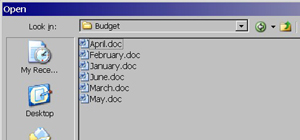
Site list:
Open a website in your browser (guitars.net, for example), then
say "Add Site" to add the site to your Site list.
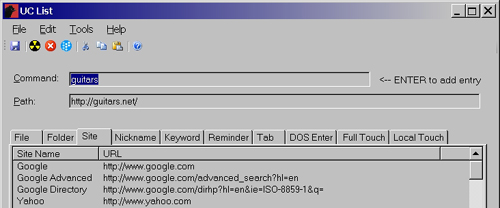
After adding the site, say "Guitars Site" to
go to the site, whether or not your browser is already open.
Nickname list:
Select a name ("Othello", for example) from any onscreen
text, then say "Add Nickname" to add the name to your
Nickname list.
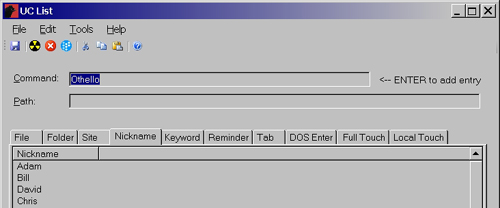
After adding the name, say, for example, "Outlook Othello
CC David" to start an email message to Othello CC'd to David:
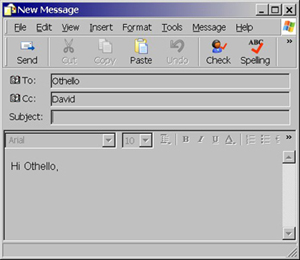
Keyword list:
Say "UC Keyword Command" to call up the UC List
dialog box open to the Keyword tab with the cursor in the blank Command
field. Say a word ("spider", for example) to add the word to
your Keyword list. (If you want the text you search for to be different
from the command you say to find it, also say "One Tab"
to go to the Path field and then say the text you want the command to
search for. For example, you could use the keyword "Ted Long"
to look for the text "Theodore Q. Anagnostopoulos, Jr.")
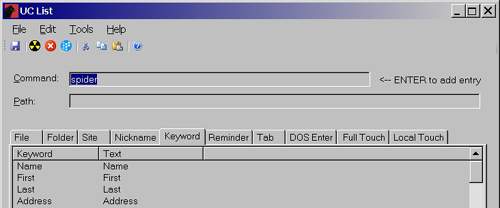
After adding the keyword, say "Find Spider" to
find the next instance of the keyword in a document:
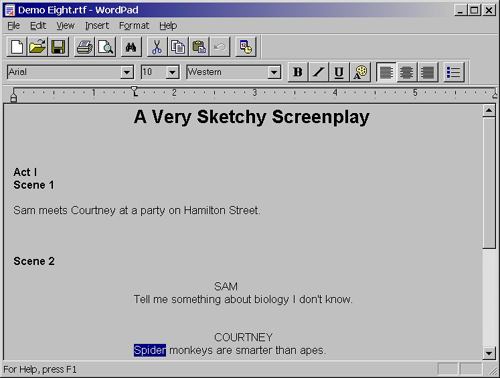
Reminder list:
Say "UC Reminder Command" to call up the UC List
dialog box open to the Reminder tab with the cursor in the blank Command
field. Then say a phrase ("Send Package", for example) to add
the phrase to your Reminder list.
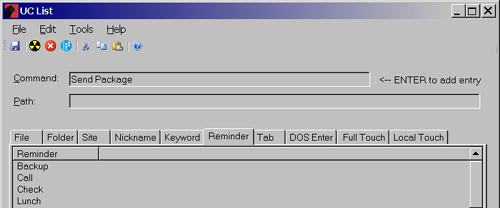
After adding the reminder term, say, for example, "3 Hours
Send Package" to set your computer to time three hours and then
say "Reminding You, Send Package".
Tab list:
The Tab list allows you to combine text with Tab commands to speed
filling out forms.
Say "UC Tab Command" to call up the UC List dialog
box open to the Tab tab with the cursor in the blank Command field. Say
a command ("Address", for example), then say "One Tab"
to go to the Path field. Say words you want to associate with the command
("3 Main Street", for example).
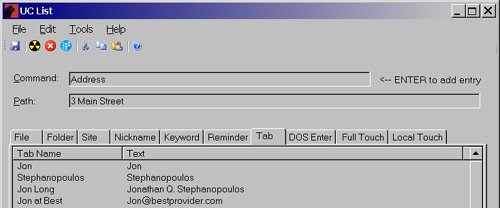
Example: "1 Tab Address 2 Tab Boston"
This moves down one field, types "3 Main Street", moves down
two fields and types "Boston".
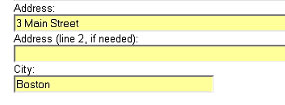
Enter list:
The Enter list allows you to combine text with “Enter”
to speed the command line interface.
Say "UC Enter Command" to call up the UC List dialog
box open to the DOS Enter tab with the cursor in the blank Command field.
Say a speech command ("Make", for example), then say "One
Tab" to go to the Path field. Say the commandline command ("mkdir",
for example) that you want the speech command to trigger.
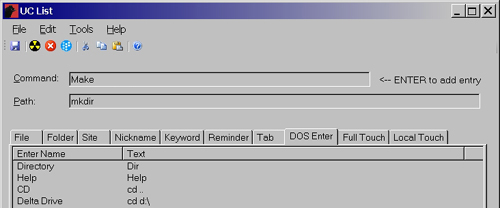
Example: "Make Enter"
Touch and Local Touch lists:
The Touch and Local Touch lists are lists of named mouse coordinates.
Say the mouse arrow coordinates you want ("38 by 33",
for example), then say "Add Touch" to call up the UC
List dialog box open to the Full Touch tab with the coordinates entered
and the cursor in the blank Command field. Say a word ("Color",
for example) to name those mouse coordinates.
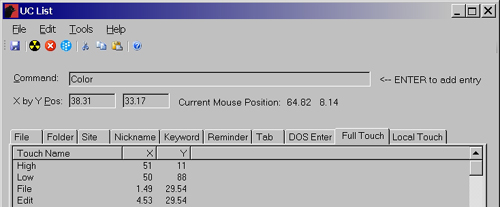
Examples: "Color Touch"
"Color Gray Touch" (clicks at "Color", then
clicks at "Gray")
The Local Touch list works the same way but the coordinates are
restricted to the active window.
The UC List Touch facility supports multiple monitors.
This video shows the UC List File, Folder, Web Site, Keyword and
Reminder functions in action.
This video shows the UC List Enter function in action (commandline).
Back to Utter Command overview
Back to Elements
of Utter Command
| Videos | Buy Now |